Berikut langkah-langkah untuk menginstal ubuntu server 10.0
- tampilan yang pertama ada nama-nama Negara untuk memilih bahasa dalam penginstalan , kita pilih English agar lebih terbiasa dan di pahami saat instalasi,lalu tekan enter.

- selanjutnya untuk mulai instalasi kita pilih install ubuntu server lalu tekan enter .

- tampilan selanjutnya muncul choose language, untuk area tempat tinggal,kita pilih Indonesia ,lalu tekan enter.

- tampilan selanjutnya yaitu muncul ubuntu installer main menu kita pilih USA agar lebih lengkap,lalu tekan enter.

- tampilan selanjutnya yaitu muncul ubuntu installer main menu disitu ada banyak susunan keyboard kita pilih yang paling atas namanya USA , lalu tekan enter.

- selanjutnya kita pilih kota Makassar untuk konfigurasi waktu ,lalu tekan enter.

- selanjutnya ada tampilan partition disks,untuk membagi partisi disks kita pilih SCI3[0,0,0]-10.7GB VMWARE,lalu tekan enter.

- selanjutnya untuk mulai membagi partisi kita pilih create a new partition , lalu tekan enter.

- selanjutnya kita akan membagi ukuran partisi yang pertama yaitu untuk EXT4 kita beri 9GB, untuk melanjutkan pilih continue lalu enter

- selanjutnya pilih primary , lalu tekan enter.

- selanjutnya pilih beginning, untuk memilih lokasi baru ,lalu tekan enter.

- selanjutnya untuk menyimpan partisi,kita pilih done setting up the partition,lalu tekan enter.

- selanjutnya kita akan membagi ukuran partisi yang ke dua yaitu untuk swap area ,kita kasih 12.5GB,sisa dari hardisk ,lalu tekan enter

- selanjutnya pilih logical,lalu tekan enter ya

- selanjutnya kita pilih EXT4 JOURNALING FILE SYSTEM,lalu tekan enter.

- muncul how to use this partition lalu kita pilih swap area partisi ke-dua,lalu tekan enter

- selanjutnya kita simpan partisi swap area nya,pilih done setting up the partition,lalu tekan enter.

- setelah beres membagi partisisi kita pilih finish partitioning and urite changes to disk,dan telah menyelesaikan pembagian partisi,lalu tekan enter.

- selanjutnya pilih yes telah menyelesaikanpartisi disk, lalu tekan enter.

- setelah menyelesaikan partisi,tampilan selanjutnya ada pengisian full name untuk user login nanti spama, setelah itu pilih continue,tekan enter.

- tampilan selanjutnya yaitu pengisian password setelah di isi,lalu pilih continue,tekan enter.

- tampilan selanjutnya yaitu set up user and password pilih yes untuk di simpan,lalu tekan enter.

- selanjutnya yaitu untuk mengelola upgrade pada system ini kita pilih NO AUTOMATIC UPDATES,lalu tekan enter.

- tampilan selanjutnya yaitu pilih software untuk dipake pada ubuntu server ini kita pilih openssh server dengan menandainya lewat space,lalu tekan enter.

- tampilan selanjutnya yaitu configuring grub-pc,untuk install grub boot loeder kita pilih yes , untuk menyelesaikan proses instalasi ubuntu server,lalu tekan enter.

- setelah selesai proses instalasi ubuntu server,untuk masuk login kita isi dulu user name dan password nya.lalu tekan enter dan tunggu proses masuk nya.

- setelah memasukan user name dan password,akan masuk ke tampilan nya ,dan ini tampilannya.”selesai”





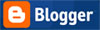






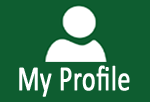
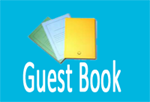



0 komentar: